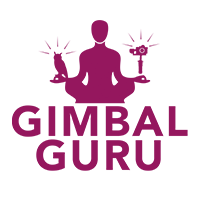Complete Guide to MOZA Air 2 Camera Stabilizer!

It's a great day for a shoot using a rover while stabilizing the ride with MOZA Air2 Camera Stabilizer for perfectly smooth footage! 🌞
Order MOZA Air 2 today for $599!
Summary of Contents:
Chapter 1:
Unboxing and Getting Know your MOZA Air 2: Accessories that come with the MOZA Air 2, Optional accessories, Identifying features of the gimbal.
Chapter 2: How to Setup the MOZA Air 2: Balancing, iFocus, Camera Control Cable, and Autotune.
Chapter 3: How to Operate the MOZA Air 2: iFocus, Filming Modes, How to move the gimbal, and How to invert.
Chapter 4: Overview of the MOZA Master App: How to configure turn gimbal, auto tune explain oscillations how change effect gimbal go over all settings
Chapter 5: Advanced Features of the MOZA Master App: Calibration, How to use time lapse.
Chapter 1. Unboxing and Getting Know your MOZA Air 2.
The MOZA Air 2 comes in packed in a retail box.
The gimbal and its accessories are stored inside a compact case.
Inside the case we will find the MOZA Air 2 with memory quick release plate, one set of batteries which is made up of four 18650 battery cells, Camera Control cables for Sony, Canon, Panasonic, USB C, Support Rod Adapter for the follow focus, a pair of Follow Focus support rods, mini tripod, , battery charger, a camera riser for smaller cameras.
Also included with the MOZA Air 2 is a camera riser for smaller cameras. Attach the two brackets to the two quick release plates along with the support rod adapter. After that attach the camera and iFocus.
If you purchased the optional iFocus accessory it will come with an adjustable lens gear and a 3.5mm CAN cable.
We will now go over the parts of the MOZA Air 2.
-
At the top of the gimbal is located the memory quick release along with the quick release system.
-
To the right of the quick release system is the lever to lock and unlock the memory quick release. Along with two safety releases at the front and back.
-
Below that is the adjustment for pitch axis. Use this adjustment to make fine adjustments to balance of the pitch axis. There is also safety release to allow the removable of the quick release system.
-
On the front gimbal is located the Multi CAN port and 12V output.
-
On the reverse side is located the 7.4V output and camera connection USB port.
-
The pitch motor, also referred to as the tilt motor.
-
This knob adjusts for the vertical position of camera’s center of mass. Note most first time gimbal users improperly balance this axis. DO NOT leave this adjustment in the lowest position.
-
Following the roll arm leads to the Roll motor. Above the roll motor is the roll axis adjustment.
-
Continuing down the yaw arm is the yaw motor, also know as the pan motor. Next to the yaw motor is the yaw adjustment.
-
Just below the roll motor, following the yaw arm is the roll axis lock. Do not operate the gimbal with the lock engaged.
-
On the side of the handgrip is the Dial wheel for controlling for focus and other features.
-
Located on the front of the grip is a 3/8th mount with a rosette for extra surface tension.
-
Just below that is the Smart trigger
-
Status Display
-
5 way analog joystick.
-
Smart wheel
-
Mode button
-
Fn button
-
Power button, and REC/STOP when used with camera connection cable.
-
DC power input
-
USB type C Port.
-
Battery cover release
-
Which releases the Battery compartment cover
-
Bottom of the handle is ¼ and 3/8th mount
The Air 2 features a clear line of sight to the camera’s monitor. By shorting the yaw arm the roll motor is placed below the camera. Doing so gives the user a clear line of sight to camera’s monitor. With the MOZA Air2, following the action is uninterrupted.
Chapter 2:
How to Setup the MOZA Air 2: Balancing, iFocus, Camera Connection Cable, and Autotune.
To get the MOZA Air 2 up and running two most important items you will need is the memory quick release plate which is compatible with Manfrotto quick release plates, a charged set of batteries installed correctly. Press down the battery cover release, and lift up the battery cover, install the back column of batteries Positive side up and front column positive side down. The battery life of the MOZA Air 2 is 16 hours. With a full charge the MOZA Air2 can film from daybreak to sunset.
In this video we will be balancing four cameras if you would like to skip ahead check the list.
Sony A6300 with 16-35mm lens
Panasonic GH5 with 12-40mm lens
Sony A7SII with 50mm lens
Blackmagic pocket cinema camera 4K with Olympus 12-40mm
lens
To help assist with balancing, attach the mini tripod to MOZA Air 2.
To also assist with setup, engage the roll lock.
We will also install the optional iFocus. Lens focus or lens zoom can be controlled by the ifocus. Use the Allen key to attach the Support Rod Adapter to the memory quick release plate. Screw in the rod hand tight. Next attach the iFocus to the support. Attach the lens gear to the lens. Then position the teeth of gears so they line up tightly. Connect the 3.5mm cable to the iFocus and the Multi CAN port. And lastly turn on the iFocus.
Attach the memory quick release plate to the camera. As far back as possible.
Attach the memory quick release plate to the MOZA Air 2.
To adjust the pitch axis balance, slide the camera forward or backward.
Now position the camera with lens pointed up, in this position we will be able to adjust the height of the camera’s center of gravity. Note leaving this adjustment in the lowest possible position does not guarantee the balance is correct.
Disengage the roll axis lock.
Moving along to the roll arm leads to the roll axis. Adjust the roll arm in and out so the roll arm no longer rises or falls.
When balancing a camera with a flip out monitor, balance the gimbal with monitor in the operator’s desired position.
The last adjustment is the yaw axis. Hold the gimbal horizontal and take note of the roll motor’s position. If the roll motor’s position is high than the yaw arm will need to be pulled out, if the roll motor’s position is below than the yaw arm need to pushed in.
Also if you want to get some feedback on your ability to balance Press the menu button, tap down on the smartwheel to highlight Gimbal Set, click right, Highlight Calibration, click right, highlight balance chk. The Air 2 will give you a readout to help you identify if you need to make adjustments to the gimbal’s balance.
Select the correct camera connection cable for your camera. The MOZA Air 2 can support Sony, Canon, Panasonic, Nikon, Fuji, and, Lanc. Connect the cable to MOZA Air 2, and than the camera. Press the menu button, highlight Camera Set, then press right on the smart wheel, Highlight Select, press right, tap down to highlight the correct camera model, press right to select that model. Some camera models can be powered and charged over the USB camera connection cable. Now that your camera is connected you can use the MOZA Master app to program a timelapse, control ISO, and use the power button to activate the camera’s shutter.
To use the Dial on the gimbal’s handle to control the iFocus, press M button to select channel F1. To control focus over usb, select channel Fe.
Now that the camera setup is setup on the MOZA Air 2 lets get the best preformed from the gimbal by using auto tune. Make sure you have correctly balanced the gimbal and the gimbal is placed on a stabile surface. Press the menu button, tap down on the smartwheel to highlight Gimbal Set, click right, Hightlight Motor, click right, hightlight power, click right to select, highlight Autotune, and click right to start. Also Autotune can be activated by holding in the Fn button and from the MOZA Master App under Motor Settings. Wait till the gimbal finishing auto tune before moving or touching the gimbal. Just encase you cannot properly auto tune the gimbal while out in the field. Motor power presets can be selected from power under the option level.
Chapter 3
iFocus, filming modes, Motor Response, smart trigger, how to invert.
Our MOZA Air 2 is ready to film.
Lets demonstrate how to set a start point, and an end point on the iFocus. Press the menu button, tap down on the smartwheel to highlight Advanced, click right to select, highlight Focus Set, and click right. Now adjust the lens’s position using the Dial, to set Point A, click right on the smartwheel to save the position. Use the Dial to adjust the lens’s position to set Point B, click right on the smartwheel to save the position. The iFocus can also be used to control lens zoom.
The MOZA Air has a total of 11 different filming modes. Some highlights are Inception mode, sport gear mode, and fpv mode. To adjust the response of the of the motors rotate the smartwheel.
Inception mode is an exceptional way to add a dramatic twist to camera movement. double press the FN button to enter Inception Mode. Than press the joystick to the right or left to rotate the camera. Also rotating the smartwheel is adjust rotation speed of inception mode. Pull the smart trigger twice to exit inception mode.
Smart Trigger Filming Modes: The smart trigger can perform a few different filming modes. When the smart trigger is pulled it will hold the position of the gimbal. To resume gimbal movement release the trigger.
Sport Gear: To select sport gear mode press the Fn button. Pan will disply a Q to indicate Sport Gear mode. Now when holding in the smart trigger the gimbal’s motors will dramatically increase response time. Sport gear mode is essential when capturing a fast moving subject.
FPV mode: Triple pull the smart trigger to have the gimbal rotate the camera 180 degrees to face to operator. FPV mode is great for video blogging or capturing a selfie video. Pull the smart trigger two times to return the gimbal to the starting position.
Also by rotating the smartwheel you can adjust motor response.
Lets demonstrate the four most common modes. The letter L means that axis is locked and the letter F means that axis will Follow. To access each mode press the joystick in one time to switch Yaw as know as Pan from Follow To Lock, press the joystick in two times to switch Roll from Follow To Lock, press the joystick in three times to switch Pitch as know as tilt from Follow To Lock.
-
Tilt L, Roll L, Pan L, Lock Mode.
Lock mode is when all 3 axes are locked. Use the joystick to reposition the gimbal.
-
Tilt L, Roll L, Pan F, Yaw follow Mode
Pan follow mode is used for panning the camera.
-
Tilt F, Roll L, Pan L, Pitch follow Mode
Tilt follow mode is used to tilt the camera. -
Tilt F, Roll L, Pan F, Tilt, Tilt, Pan follow Mode.
Tilt, Pan follow mode is good choice when camera needs to explore the scenery or tracking a difficult subject.
The next four modes are those filmmakers in search of some unique camera movement. Due to these modes being less convention we will move through them quickly.
-
Tilt L, Roll F, Pan L, Roll follow Mode
-
Tilt L, Roll F, Pan F, Roll and Pan follow Mode
-
Tilt F, Roll F, Pan L, Tilt, Roll follow mode
-
Tilt F, Roll F, Pan F, Tilt, Roll and Pan follow Mode
With 11 different modes the MOZA Air 2 offers untapped dynamic camera movement.
Before we end this chapter we would like to touch upon three different gimbal operating modes.
We call this vertical mode. Most users will typically hold the gimbal in this position for the majority of shots.
Flashlight mode has the gimbal positioned like this. In this position the gimbal can use the inception filming mode.
Underslung Mode is great for capturing shot from low angles and especially useful at canceling out the rise and fall of walking.
Use the mini tripod as a handle extension to add extra height for a jib shot and to help spread out the weight of the gimbal.
Chapter 4: Overview of the MOZA Master App
Open the MOZA Master App. Press connect and select the MOZA Air 2. The MOZA Air 2 will connect over Bluetooth to the app. The App will display the gimbal’s battery life, motor output, and more. Tap the Gimbal settings to access (Show each screen) Motor Settings, Button functions, Calibration, Advanced settings, Configuration, About.
Tap Camera Settings to access Camera Model, Aperture, Shutter, ISO, EV, Viewfinder. Here you can adjust camera settings from the Moza Master App or can make similar adjustments from the handle by pressing up, down, and left on the smartwheel.
Tap Remote to access on screen controls over gimbal movement, Speed, Re- Center, Selfie, Rec&STop, and Photo
Tap Re-center to return the gimbal to the home position.
Tap Creative Video to access Motionlapse, Variable-Speed Timelapse, Timelapse.
Tap Sleep to turn off the motors, tap again to turn on the motors. Another quick way to turn off the motors is by holding in the menu button, to turn back on the motors hold the menu button in.
An important feature of the MOZA Air 2 is the Tripod Mode. This mode will suppress static drift, which is only noticeable when a gimbal is place on a stationary tripod. Tripod Mode can be accessed from the MOZA Master App under Gimbal Settings, Advanced settings. Also Tripod Mode can be accessed from the Air 2 handle under Advance.
To keep the gimbal update with the latest firmware. Hold the joystick in then press the power button. The gimbal will display the message Boot Mode. Open the MOZA Master App, Confirm that you want to upgrade the firmware, tap upgrade. Wait for the gimbal to finish updating before restarting the gimbal.
Chapter 5: Advance Features of the App: Calibration, , customize controls, timelapse.
Calibration is important to all gimbals and calibrating the gimbal correctly will ensure a level horizon and drift free operation. If your gimbal starts to drift on the yaw axis or fail to hold the horizon correctly on the roll axis you will need to calibrate the gimbal’s gyro and accelerometer. The motors must be turned off to calibrate the stabilizer correctly. Also calibration can be accessed from the gimbal’s handle under Gimbal Set. For this demonstration we will use the MOZA Master App for calibration. Open the app tap Gimbal Settings, Tap Calibration, and follow the instructions before calibration. Lay the gimbal as shown, take the time to make sure the gimbal is laying flat. After that click start calibration. Do not touch or move the gimbal during calibration. Next we will calibrate the gyro, tap the gyro, and then tap start calibration. Once calibration is finished power back on the motors.
On the MOZA Master App under Motor Settings you can turn on Manual Positioning. This will allow the user to position the gimbal with their hands. Note all axes must be in Lock mode for manual positioning to function.
The smart trigger can have up to four functions assigned to it. From Hold (holding the trigger in), to once (pulling the trigger one time), to Twice (pulling the trigger two times), to third (pulling the trigger three times). The smart trigger’s fucntions can be changed through the handle on the gimbal under Gimbal Set or through the Moza Master App under Buttons Functions. We are going to have one trigger pull to activate the shutter.
If you need to restore the gimbal to default settings. You can access Configuration and select Set Default. Or from the gimbals handle configuration.
The MOZA Air 2 can perform three types of timelapse, Motionlapse, Variable-Speed timelapse, and Timelapse.
Motionlapse allows a user to program a path for the gimbal to follow during the timelapse.
We will do a quick demonstration of Motionlapse. Use the on screen remote to move the gimbal, tap the plus symbol to add a point, use the remote to move the gimbal, add another point, use the remote again to move the gimbal and add a final point. Select a durantion, adjust shutter time, and adjust interval time. Tap record to start. To preview the gimbals path tap preview.
Variable-Speed Timelapse Allows a user to program a path where the gimbal can adjust is movement speed.
And Timelapse is for those wanting a stationary timelapse function.
Thank you for watching, if you like these videos and would like to support the channel please check out GimbalGuru.com and OwlDolly.com for all your gimbal needs. We have gimbals for all levels of filmmakers such as the MOZA Air2 for $599, the MOZA AirCross for $399, and the MOZA Mini Mi for $99. Have questions about your future gimbal purchase? Feel free to contact our stores by email or by phone. All gimbals shipped by GimbalGuru and OwlDolly are updated to the latest firmware and are tested before shipment. This ensures our customers get the best experience with their gimbal.
Check our website for a list of gimbal dealers near you.
Check our website for a list of MOZA gimbal dealer near you.
Order MOZA Air 2 today for $599!
-Guru