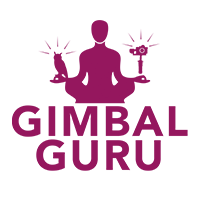MOZA Air 2 Frequently Asked Questions
Balancing MOZA Air 2
To get some feedback on your ability to balance, first press the menu button, tap down on the smartwheel to highlight Gimbal Set, click right, Highlight Calibration, click right, highlight balance chk. The Air 2 will give you a readout to help you identify if you need to make adjustments to the gimbal’s balance.
Camera Connection Cable
The MOZA Air 2 can support Sony, Canon, Panasonic, Nikon, Fuji, and, Lanc. Connect the cable to MOZA Air 2, and then the camera. Press the menu button, highlight Camera Set, then press right on the smart wheel, Highlight Select, press right, tap down to highlight the correct camera model, press right to select that model. Some camera models can be powered and charged over the USB camera connection cable. Now that your camera is connected you can use the MOZA Master app to program a timelapse, control ISO, and use the power button to activate the camera’s shutter.
Auto tune
To get the best performance from the MOZA Air 2 use auto tune. Make sure you have correctly balanced the gimbal and the gimbal is placed on a stable surface. Press the menu button, tap down on the smartwheel to highlight Gimbal Set, click right, highlight Motor, click right, highlight power, click right to select, highlight Autotune, and click right to start. Also Autotune can be activated by holding in the Fn button and from the MOZA Master App under Motor Settings. Wait until the gimbal finishes auto tune before moving or touching the gimbal just in case you cannot properly auto tune the gimbal while out in the field. Motor power presets can be selected from power under the option level.
Motor Response and Motor Power
By rotating the smartwheel you can adjust motor response. A quick way to turn off the motors is by holding in the menu button, to turn back on the motors hold the menu button in.
iFocus
How to set a start point, and end point on the iFocus. Press the menu button, tap down on the smartwheel to highlight Advanced, click right to select, highlight Focus Set, and click right. Now adjust the lens’s position using the Dial, to set Point A, click right on the smartwheel to save the position. Use the Dial to adjust the lens’s position to set Point B, click right on the smartwheel to save the position. The iFocus can also be used to control lens zoom.
Filming Modes
The MOZA Air has a total of 11 different filming modes.
Inception mode is an exceptional way to add a dramatic twist to camera movement. Double press the FN button to enter Inception Mode. Then press the joystick to the right or left to rotate the camera. Also, rotating the smartwheel adjusts rotation speed of inception mode. Pull the smart trigger twice to exit inception mode.
Smart Trigger Filming Modes: The smart trigger can perform a few different filming modes. When the smart trigger is pulled it will hold the position of the gimbal. To resume gimbal movement release the trigger.
Sport Gear: To select sport gear mode press the Fn button. Pan will display a Q to indicate Sport Gear mode. Now when holding in the smart trigger the gimbal’s motors will dramatically increase response time. Sport gear mode is essential when capturing a fast moving subject.
FPV mode: Triple pull the smart trigger to have the gimbal rotate the camera 180 degrees to face to operator. FPV mode is great for video blogging or capturing a selfie video. Pull the smart trigger two times to return the gimbal to the starting position.
Four most common modes. The letter L means that axis is locked and the letter F means that axis will Follow. To access each mode press the joystick in one time to switch Yaw as know as Pan from Follow To Lock, press the joystick in two times to switch Roll from Follow To Lock, press the joystick in three times to switch Pitch as know as tilt from Follow To Lock.
- Tilt L, Roll L, Pan L, Lock Mode.
Lock mode is when all 3 axes are locked. Use the joystick to reposition the gimbal.
- Tilt L, Roll L, Pan F, Yaw follow Mode
Pan follow mode is used for panning the camera.
- Tilt F, Roll L, Pan L, Pitch follow Mode
Tilt follow mode is used to tilt the camera. - Tilt F, Roll L, Pan F, Tilt, Tilt, Pan follow Mode.
Tilt, Pan follow mode is good choice when camera needs to explore the scenery or tracking a difficult subject.
The next four modes are for filmmakers in search of some unique camera movement. Due to these modes being less conventional, we will move through them quickly.
- Tilt L, Roll F, Pan L, Roll follow Mode
- Tilt L, Roll F, Pan F, Roll and Pan follow Mode
- Tilt F, Roll F, Pan L, Tilt, Roll follow mode
- Tilt F, Roll F, Pan F, Tilt, Roll and Pan follow Mode
Tripod Mode
This mode will suppress static drift, which is only noticeable when a gimbal is placed on a stationary tripod. Tripod Mode can be accessed from the MOZA Master App under Gimbal Settings, Advanced settings. Also Tripod Mode can be accessed from the Air 2 handle under Advance.
Updating Firmware
Hold the joystick in then press the power button. The gimbal will display the message Boot Mode. Open the MOZA Master App, Confirm that you want to upgrade the firmware, tap upgrade. Wait for the gimbal to finish updating before restarting the gimbal.
Calibration of Accelerometer and Gyro
Calibration is import to all gimbals and calibrating the gimbal correctly will ensure a level horizon and drift free operation. If your gimbal starts to drift on the yaw axis or fail to hold the horizon correctly on the roll axis, you will need to calibrate the gimbal’s gyro and accelerometer. The motors must be turned off to calibrate the stabilizer correctly. Also calibration can be accessed from the gimbal’s handle under Gimbal Set. For this demonstration we will use the MOZA Master App for calibration. Open the app, tap Gimbal Settings, Tap Calibration, and follow the instructions before calibration. Lay the gimbal as shown, take the time to make sure the gimbal is laying flat. After that click, start calibration. Do not touch or move the gimbal during calibration. Next we will calibrate the gyro, tap the gyro, and then tap start calibration. Once calibration is finished power back on the motors.
Manual Positioning
On the MOZA Master App under Motor Settings you can turn on Manual Positioning. This will allow the user to position the gimbal with their hands. Note all axes must be in Lock mode for manual positioning to function.
Smart Trigger
The smart trigger can have up to four functions assigned to it. Hold (holding the trigger in), to Once (pulling the trigger one time,) to Twice (pulling the trigger two times), to third (pulling the trigger three times.) The smart trigger’s functions can be changed through the handle on the gimbal under Gimbal Set or through the Moza Master App under Buttons Functions.
Restore to Default Settings
The MOZA Master App under Configuration and select Set Default. Or from the gimbals handle configuration.
MOZA Air 2 Output Voltages
The MOZA Air 2 can power a camera over USB. Also the MOZA Air 2 offers two DC outputs of 7.4 volts and 12 volts.